ほぼ知識ゼロからのYouTube動画作成投稿チャレンジ
inowayでございます。
前回の記事にて
今回は動画作成してYouTubeに投稿します

と公言しておいて結局作成しなかったinowayです。
だって衝撃だったんだもん。
前回の衝撃記事
ただ、まあ何というか私も男です。
一度『やる』と決めたことは必ずやり遂げます。
そうです。
今回こそ前回冒頭のセリフ
『私、inowayがほぼ知識ゼロでChromebookというWindowsでもマックでもないパソコンのみで動画作成し、なおかつそれをこのブログのみならず、全世界に公開する過程を記事にします。』
を実行します。
説明長い。
ほぼ知識ゼロってなんやねん。お前ブログとかやっててそこそこネットとか詳しいんちゃうんか
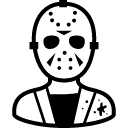
ってツッコミもあると思います。
正論ですね。
セイロンティー
ただハッキリいいます。
私はことYouTubeに関してはド素人です。
共有動画は見る専門でした。
写真の加工とかは遊び程度にはしますが動画の編集はやったこともありません。
おそらく読者さんの大多数も同じような感じではないでしょうか?
(ああ、でもイマドキ女子は動画編集くらい普通にしてそうだな・・・)
とにかく。
そんなわけで、まず何もやり方がわからない状態から動画投稿までをやってみます。
出来るはず。(多分)
動画素材を用意する
材料ですね。
料理で例えると。
言うなれば動画はカレーです。
カレーを作るにはカレー粉、お肉、人参、ジャガイモなどが必要ですよね。
材料ナシでキッチンに立っても料理は出来ません。
それと同じで動画作成、編集作業にはそのための素材が必要です。
ザックリ言うと編集するための動画そのもの、もしくは写真とか画像ですね。
これはデジカメやスマホで撮ったものでもいいです。
写真や画像だけでも静止画にテキストを入れてスライド動画を完成させられますしね。
それに撮影動画そのものなら編集しなくてもすでに完成形かもしれません。
ただ私の場合は今回(前回?)の動画作成の動機が『ネタ記事の動画化願望』なんですね。
つまり、自分の記事を動画にして編集したかったんです(笑)
なんか面白そうだな~って。
その記事はコチラ
ですので
『ブログ記事そのものを撮影して編集する』
ことにしました。
そこに画像やテキストを編集で足して動画を作成します。
ブログ記事を撮影
最初の難関です。
中ボスですね。
ただ、私的には
「俺達はこんなとこで立ち止まってられねぇんだよっ!!」
ってことでイキナリ超必殺技を使います。
人類の叡智、Google検索。
【PC画面 撮影】検索っと。
ですがここは必殺技っぽく叫びます。
「ググルーーーっ!!」(真顔)
ほらね。
出てきた出てきた検索結果。
ふっはっはっはっ。
山ほど出てきおるわ。
- 『スクリーンショットの撮り方とは?』
- 『画面を写真撮影する為の方法』
- などなど
おおう・・・
動画じゃないのかよ。
失礼。
検索の仕方を間違えました。
あ、スクリーンショットってのは画面をそのまま画像として撮影する機能です。
たいていのPCやスマホには標準装備されてるので、活用されたいかたは上記の【PC画面 撮影】か【スマホ画面 撮影】なんかでググッてみて下さい。
(※機種等によって方法が違ったりします)
それはそーと(トレハロース)
今度は失敗しません。
「ググルーーーっ!!」(必殺技)
【PC画面 動画撮影】検索。
めちゃめちゃ出てきますね。
ちなみに私がブログ作成に使用してるPCはChromebook(クロームブック)というノートPCです。
GoogleさんのGoogleChromeってブラウザーに特化したPC、ChromePCのノート型です。
起動が超早く、稼働が鬼軽い等のメリットがあったり、データの保存が基本的にクラウド推奨っていうデメリットがありますが今回はどうでもいいです。
問題はそこではなくOSです。
Windowsとかマックとかですね。
で、私のChromebookはそのどっちでもなくChromeOSってゆう独特のものです。
なので使用出来るツールにはかなりの制限があります。
よくあるWindows専用のサービスやツールはダメなんですね。
なので今回はChrome専用の拡張機能ってやつをインストールして使用することにしました。
Chromeの拡張機能ってのはスマホのアプリみたいなもんです。
ChromePCはショップから選んで好きな機能を増やせる仕様なんです。
で、そのショップから拡張した機能が【Screencastify】というモノです。
無料での使用だと画面の右上に文字が入ってしまいますが最初なので気にしません。
では適当に画面をスクロールしながら撮影。
完了。
※実際の撮影画面です
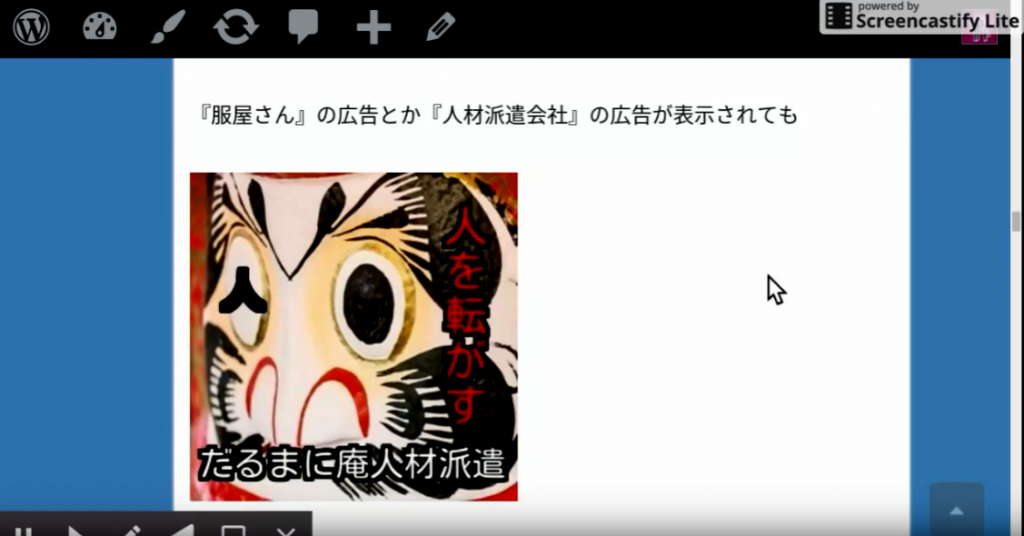
ほら、右上にScreencastifyってロゴが・・・
ん?
なんか上のほうとか変なアイコンいっぱい映ってませんか?
これ、WordPressの編集アイコンなんじゃ・・・
・・・・
よし、見なかったことにしよう。
それでは無事、動画素材をゲットしたとこで次の工程に行きます。
無料の動画作成サービスを探す
で次のステップとして動画を作れる環境を手に入れようとしました。
作りかたや方法は二の次です。
当たり前ですね。
なぜなら動画の編集方法自体がそのサービスやツールによって異なるからです。
そのサービスやツールを使える環境まで辿りつけたらソコにマニュアル、いわゆる『ハウツー』があるという前提です。
ではまた必殺技で探します。
「ググルーーーっ!!」(しつこい)
【Chromebook 動画編集】検索。
今度は失敗しないように自分の仕様であるChromeOS限定で検索しました。
確実に成長のあとが見られますね。
良い傾向です。
今後ともその状態を継続して下さい。
あ、ちなみにWindows使用者は
【Windows 動画編集】
なんかでググッて下さい。
当たり前ですけど各自、自分の動作環境に合わせて検索を利用しましょう。
(Windowsにはかなり評判のいいMovieMakerというツールが標準で入っていたりするので、ソチラを利用する場合は必殺技を使うまでもなく中ボスを撃破出来ますよ)
そんなこんなで数あるサービスの中から私が選んだのは・・・
【wevideo】です。
コチラ、WEB上で動画編集からYouTubeへの投稿まで行える画期的なサービスです。
WEB上なので自分のOSや機種に依存せず使用出来ます。
私のようなChromePC所持者にはうってつけですね。
調べたところ評判も大変宜しいらしいです。
そしてなんと・・!
Androidアプリ版も出ています。
スマホでも動画編集出来るっていいですね。
ちなみにコチラのwevideo、フリー版は無料です。(当たり前)
なんでも有料版にアップグレードすればいろんな機能が使えたり、容量が増えたり、イタレリ、ツクセリ、だそうです。
ま、よくある無料体験版商法ですね。
当然ですが今回はフリー版で作成致します。
「どれ、どんなサービスかワシが見てやろうかのう」
という上から目線で試用します。
(※良い子の皆さんは謙虚な気持ちを忘れないで下さい)
動画編集ぶっつけ本番
動画の素材も用意し、編集サービスも決まりました。
ここまでくれば後は編集あるのみです。
というわけで四の五の言わずにwevideoに移動。
アカウント作成、ここは後々のことを考えGoogleアカウントの同期でのログインを試みます。
(※そのほうがYouTubeに動画投稿しやすそう)
では、生まれて初めての動画作成(編集)にチャレンジング・ザ・スカイ!!(特に意味はありません)
※以下、動画編集画面です
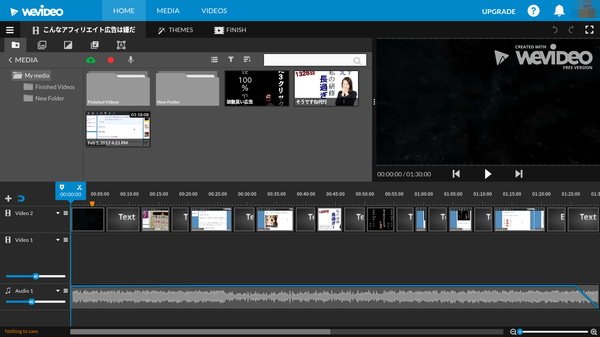
※Chrome拡張機能版の画像です
・・・・・・と。
ちょっとゴチャゴチャしてますが操作は簡単でした。
この流れで完成出来ました。
とくに迷うこともなく直感で操作しました。
(しいて困ったことと言えば素材のアップロードの仕方でしょうか?)
基本、英語表示ですのでわからないとこは触って確認しました。
完成したのでさっそくYouTubeへアップロードです。
と、同時にGoogleDriveにも念のため保存。
このへんも表示されてるアイコンをクリックしとけばなんとかなる感じです。
そうそう、YouTubeへの動画のアップロード方法ですが実は超簡単でした。
自分のアカウントで専用チャンネルを作ればOKです。
こりゃ、五歳でも間違って
投稿しちゃうわ(笑)
具体的にはGoogleアカウントにログインした状態でYouTubeにアクセスし、マイチャンネルってとこをクリックしてチャンネル登録するだけですね。
で、そうこうしてるうちにアップロード終了。
案外簡単に出来た
それでは公開します。
素人が初めて作ったYouTube動画、GO!
※inoway初作成の動画です
[youtube-adds id="https://youtu.be/TLKiuQFrxb4″ style="de-fnotepc" margin="2%" popup="https://i.ytimg.com/vi/TLKiuQFrxb4/0.jpg" annotation="1″]うむ。いいんじゃないですか?
クオリティはともかくとして一応カタチにはなってますよね。
てか、そんなことは二の次。
ここでの評価ポイントは違うとこにあります。
それは
『ちゃんと出来た』
ってとこですね。
『やってみたら出来た』
コレって凄い事ですよ?
だって、出来ないと決めつけてた事が出来たんですから。
しかも以外とアッサリ。
「あれ?簡単じゃん?」って。
昔から『案ずるより産むがやすし』と言いますがマジですね。
おそらく動画編集しての投稿に対して、
「難しそう・・・」
「あーゆーのは一部の専門知識がないと無理」
「高価な機材があれば出来るんだろうな〜」
と大多数のYouTubeユーザーはこう思ってるんじゃないでしょうか?
だから『チャレンジ精神』が出ない。
そりゃ、興味があっても『不可能』だと思ってることには挑戦出来ませんもんね。
ただ、今回の記事で私が体験したように実はやってみると簡単なことは世の中にいっぱいあります。
そして、ソレをやってみた一部の人間だけが更に1段上に上がります。
彼等は普通の人が、なかなか出来ない事を簡単に実行出来たため進化しているのです。
もちろん私も含めて。
私はちょっと前の私より【YouTube動画を作って投稿出来た】という謎の自信により確実に進化しています。
これって内にも外にも凄いアドバンテージですよ?
まず自分自身に対しては文字どうり『自信』が付いてます。
「この先、もっともっと色んな動画を作成しよう!」
「再生回数で収益化出来るようにしよう!」
「動画からこのブログまでのリンクを貼ってアクセスアップ!」
なんて夢を膨らませることも出来ます。
そして、ソレが出来ると確信してます。
そうなると相対的に
『出来ない』
『無理』
だと思ってる人間より有利です。
これは皆さんに
YouTube動画やってみな
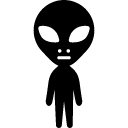
って強要してるワケじゃないですよw
【やったことないから出来ない】
って思ってしまうのは非常にもったいないな〜ってことです。
動画作成に限らずですね。
ここで
「あの程度の動画で何を偉そうに」
って思われたかたもいるでしょう。
同感ですが、まずは最初の一歩という非常に大事なミッションをクリアしたことを評価してくれると嬉しいです。
ゼロから1へ行けたので1から2へは絶対いけます。
この先のステージは見えてますからね。
YouTubeクリエイターツール
ついでなのですぐ次のステージへ参ります。
先ほどの動画、使用したwevideoなんですが無料版のため映像の右上にデッカク自サービスのロゴが表示されるんですね。
嫌なら有料版にアップグレードしろや
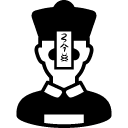
とのことなんでしょうが・・・
白い字のロゴだから背景を白にすれば目立たないかな?
ってセコいこと考えてる時に気がついたんですよね。
実はYouTube自体に動画作成編集機能が標準で装備されてたのです!
YouTubeクリエイターツール。
えー知らんかったー。
マジですか・・・
ならYouTubeに動画を投稿するのはYouTubeさえ使えば完結するじゃん。
まあ、何はともあれさっそく使ってみることに。
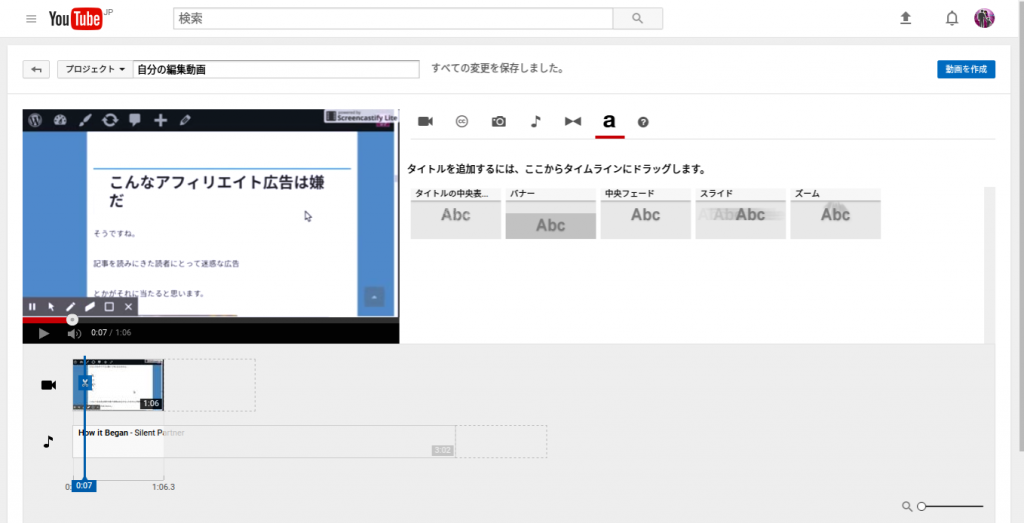
簡単です。
しかも流石はYouTube公式。
全くロゴや広告がないです。
なのに利用は無料。
ちょっと動画のカットとかはやりづらいかも知れない。
そのへんは今後に期待ですね。
しかし、このYouTubeクリエイターツールの存在を知ってたら最初からこっちを使ったのに・・・
と、いうわけでコレから無料でチャレンジしてみる人、私、inowayはYouTube公式のクリエイターツールの使用をオススメします。
でもWindows環境のかたはMovieMaker、略してMMを探したほうがいいと思いますが(笑)
ちなみに以下に新しくYouTubeクリエイターツールで新しく作り直した【こんなアフィリエイト広告は嫌だ】を公開します。
こんなアフィリエイト広告は嫌だ(最新版)
[youtube-adds id="https://youtu.be/gdgG4x8OZ5g" style="gi-king1″ margin="2%" popup="https://jiyuunasekai.net/wp-content/uploads/2017/02/db808c40f18e835a5b14caaf01933508.jpg" annotation="1″ url="https://jiyuunasekai.net/members/cf/iyada" title="こんなアフィリエイト広告は嫌だ" desc="この動画の記事はこちら" img="https://jiyuunasekai.net/wp-content/uploads/2017/02/89a553e1ad28ed2842e7e0cbfb709c8c.jpg" adtype="5″ action="4″ colorbg="#eeee22″ colortext="#dd3333″ time="30″] こんなアフィリエイト広告は嫌だ
うーん。
画質はちょっと前のよりいいかな?
ロゴが邪魔しないのは素晴らしいですね。
ただちょっとテンポを良くしようと思って間に差し込むテキストの表示時間を3秒から1.5秒に変更しましたが失敗でしたね。
早すぎて読めねー(笑)
テキストは2.5から3秒ですね。
よし勉強になった。
最後のほうのエンドロールあたりの演出は我ながら好きです。
と、いうわけで
やっぱり一回作ったら二回目はちょっと工夫出来ますね。
短時間で凄い進化です。
(※ご迷惑をおかけします。只今自画自賛中です。)
今回のチャレンジ、
私、inowayがほぼ知識ゼロでChromebookというWindowsでもマックでもないパソコンのみで動画作成し、なおかつそれをこのブログのみならず、全世界に公開する過程を記事にします。
は大成功ですね。
ところで実はコレ、趣旨は動画制作のハウツー記事じゃありません。
途中でも書いてましたが
『とりあえずやってみよう』
『チャレンジしよう』
のマインドセット企画です。
何気に私自身も今回の企画で自分のカラを破ることに成功しました。
「やりたいんだけど難しそう・・・」
と思ってた事が以外に簡単に達成出来たのです。
知ってましたか?
人間にはいくつか心のブレーキ、マインドブロックという壁があることを。
その中の一つに
『未経験の恐怖』
というものがあります。
つまり、人間は【一度も挑戦したことが無いモノは高いハードルだと認識する】んです。
たとえ経験者なら簡単なことでも、未経験者は勝手に『難しそう、自分には無理』だと制限をかけるんですね。
身近なとこでは市役所の各種手続きなんかそうだったりしますよね。
◯◯変更手続きとかの役所の手続きなんか、学生の頃は「大変そう」だと思ってませんでしたか?
でも実は大人になってからやってみると、職員のいうとおりにしてたら誰でも出来る、単なるお使いだったりします。
誰でも出来る簡単なことに挑戦せずに自信を持てず諦める・・・
ソレって、かなりもったいないと思いませんか?
この記事を読んで少なからず共感してくれたかた。
そしてなおかつまだYouTubeに動画投稿していないかた。
是非ともチャレンジして私とともに謎の優越感に浸りましょう(笑)
貴方がメンタルブロックを壊すのは今です。
PS
メンタルブロックつながりですが、ちょっと前に壊れた我が家のブロック塀が無事修理完了しました。





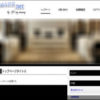


ディスカッション
コメント一覧
まだ、コメントがありません